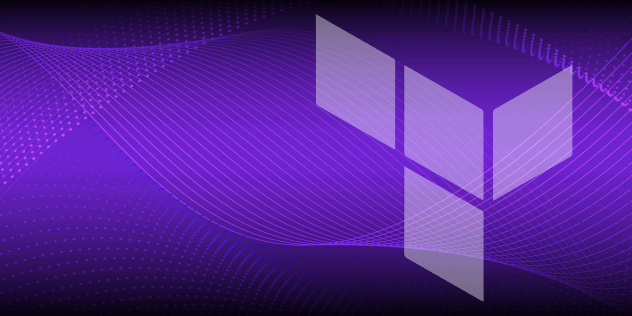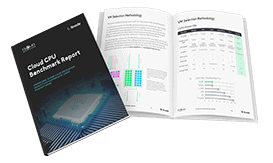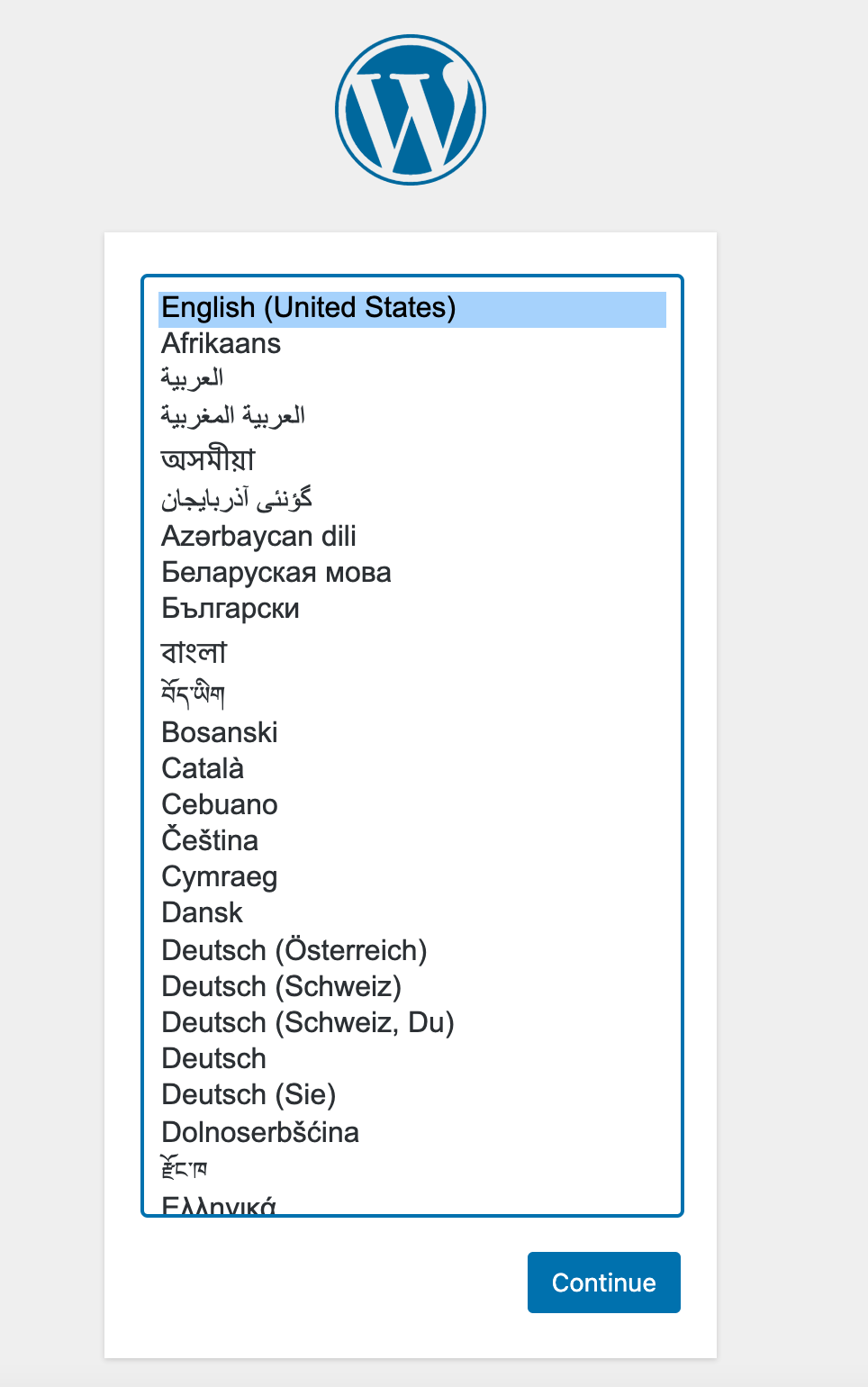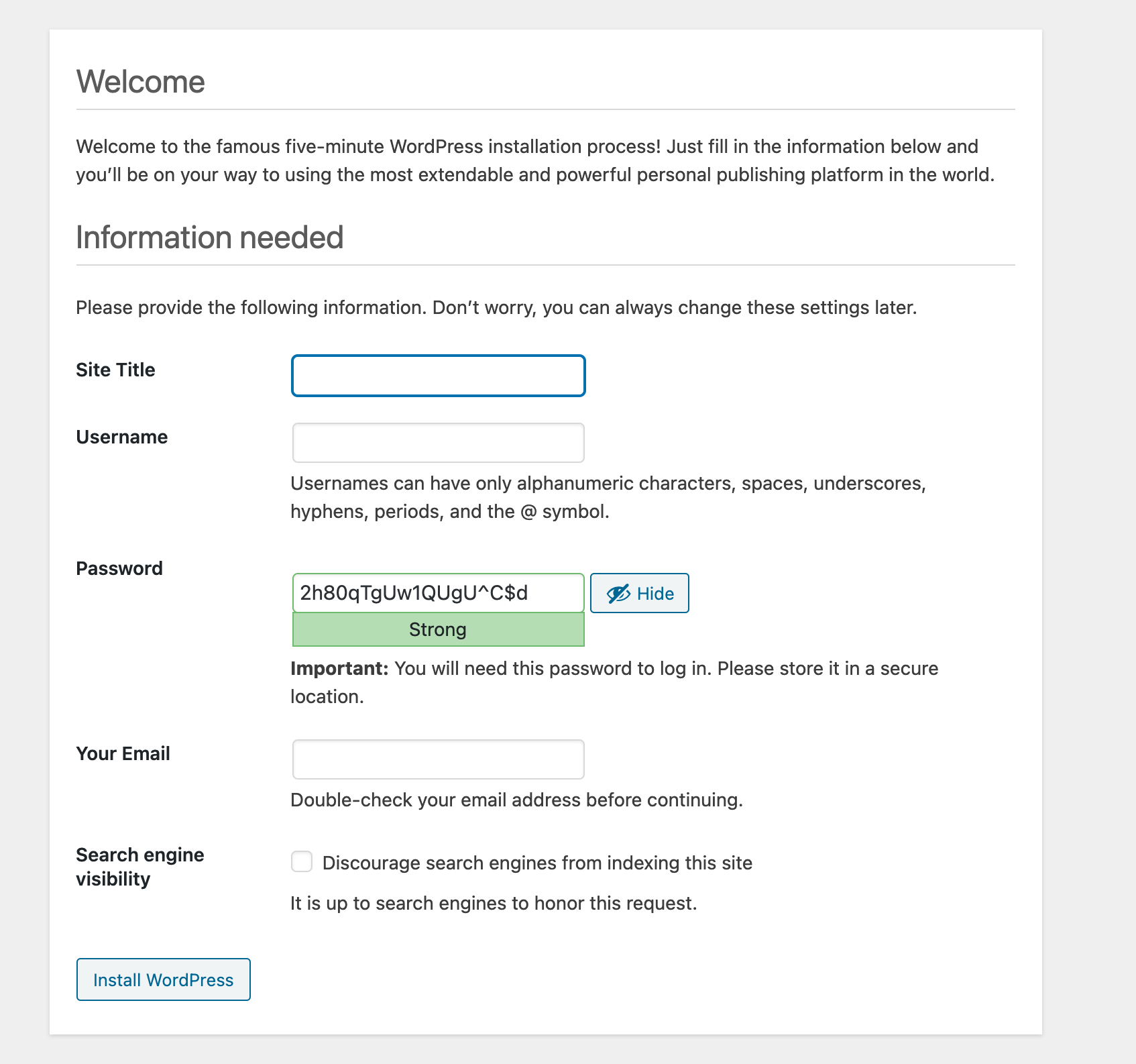Deploying OpenLiteSpeed through the Linode Marketplace
Traducciones al EspañolEstamos traduciendo nuestros guías y tutoriales al Español. Es posible que usted esté viendo una traducción generada automáticamente. Estamos trabajando con traductores profesionales para verificar las traducciones de nuestro sitio web. Este proyecto es un trabajo en curso.
OpenLiteSpeed is the Open Source edition of LiteSpeed cache for WordPress plugin that provides accelerated hosting platform for WordPress. OpenLiteSpeed combines speed, security, scalability, optimization, and simplicity in one friendly open-source package.
Deploying the OpenLiteSpeed Marketplace App
The Linode Marketplace allows you to easily deploy software on a Linode using the Linode Cloud Manager.
Log in to the Cloud Manager and select the Marketplace link from the left navigation menu. This displays the Linode Compute Create page with the Marketplace tab pre-selected.
Under the Select App section, select the app you would like to deploy.
Fill out all required Options for the selected app as well as any desired Advanced Options (which are optional). See the Configuration Options section for details.
Complete the rest of the form as discussed within the Getting Started > Create a Linode.
Click the Create Linode button. Once the Linode has provisioned and has fully powered on, wait for the software installation to complete. If the Linode is powered off or restarted before this time, the software installation will likely fail. To determine if the installation has completed, open the Linode’s Lish console and wait for the system login prompt to appear.
Follow the instructions within the Getting Started After Deployment section.
Software installation should complete within 2-5 minutes after the Linode has finished provisioning.
Configuration Options
For advice on filling out the remaining options on the Create a Linode form, see Getting Started > Create a Linode. That said, some options may be limited or recommended based on this Marketplace App:
- Supported distributions: CentOS 7, Debian 10, Ubuntu 18.04 LTS, and Ubuntu 20.04 LTS
- Recommended minimum plan: All plan types and sizes can be used.
Getting Started After Deployment
Find your Linode’s IPv4 address:
Click on the Linodes link in the sidebar to see a list of all your Linodes.
Find the Linode you just created when deploying your app and select it.
Navigate to the Networking tab.
Your IPv4 address is listed under the Address column in the IPv4 table.
Add a domain name to the server. You can assign it (or a subdomain) to your WordPress site. Specifically, you need to set up an A record that’s associated with your Linode’s IP address. To learn how to set up DNS records in the Cloud Manager, review the DNS Manager guide. For more general information about how DNS works, review the DNS Records: An Introduction guide.
From a terminal on your local computer, connect to the server as root:
ssh root@ipaddressAn output similar to the following appears:
Linux localhost 4.19.0-13-amd64 #1 SMP Debian 4.19.160-2 (2020-11-28) x86_64 ******************************************************************************** Welcome to One-Click OpenLiteSpeed WordPress Server. To keep this server secure, the firewall is enabled. All ports are BLOCKED except 22 (SSH), 80 (HTTP) and 443 (HTTPS). WordPress One-Click Quickstart guide: * https://docs.litespeedtech.com/cloud/images/wordpress/ In a web browser, you can view: * The new WordPress site: http://192.46.208.62 * The phpMyAdmin: http://192.46.208.62/phpmyadmin On the server: * The default web root is located at /var/www/html * You can get the MySQL root password and MySQL WordPress user password with command: sudo cat .db_password * You can get the Web Admin admin password with the following command: sudo cat .litespeed_password * The WordPress Cache plugin, LSCache, is located at /var/www/html/wp-content/plugins/litespeed-cache * The phpMyAdmin is located at /var/www/phpmyadmin * A script will run that will allow you to add a domain to the web server and implement SSL. System Status: Load : 0.00, 0.00, 0.00 CPU : 0.440664% RAM : 169/1995MB (8.47%) Disk : 2/49GB (5%) ******************************************************************************** The programs included with the Debian GNU/Linux system are free software; the exact distribution terms for each program are described in the individual files in /usr/share/doc/*/copyright. Debian GNU/Linux comes with ABSOLUTELY NO WARRANTY, to the extent permitted by applicable law. To visit your apps by domain instead of IP, please enter a valid domain. If you don't have one yet, you may cancel this process by pressing CTRL+C and continuing to SSH. This prompt will open again the next time you log in, and will continue to do so until you finish the setup. Make sure the domain's DNS record has been properly pointed to this server. Enter the root domain only, then the system will add both the root domain and the www domain for you. Your domain: example.com The domain you put is: example.com Please verify it is correct. [y/N] y Domain has been added into OpenLiteSpeed listener.Type the root domain name in place of
example.com.Apply the Let’s Encrypt SSL if your domain is pointed to the server already. Enter
yand the the email address to add Let’s Encrypt SSL.A message that reads Certificate has been successfully installed….. appears
Do you wish to force HTTPS rewrite rule for this domain? [y/N]Enter
yand force HTTPS rules are applied.Do you wish to update the system which include the web server? [Y/n]
Install WordPress
After OpenLiteSpeed script has finished installing, you can install the WordPress site by typing your Linode’s IPv4 address or the domain name that you added in a browser of your choice.
The following page appears:
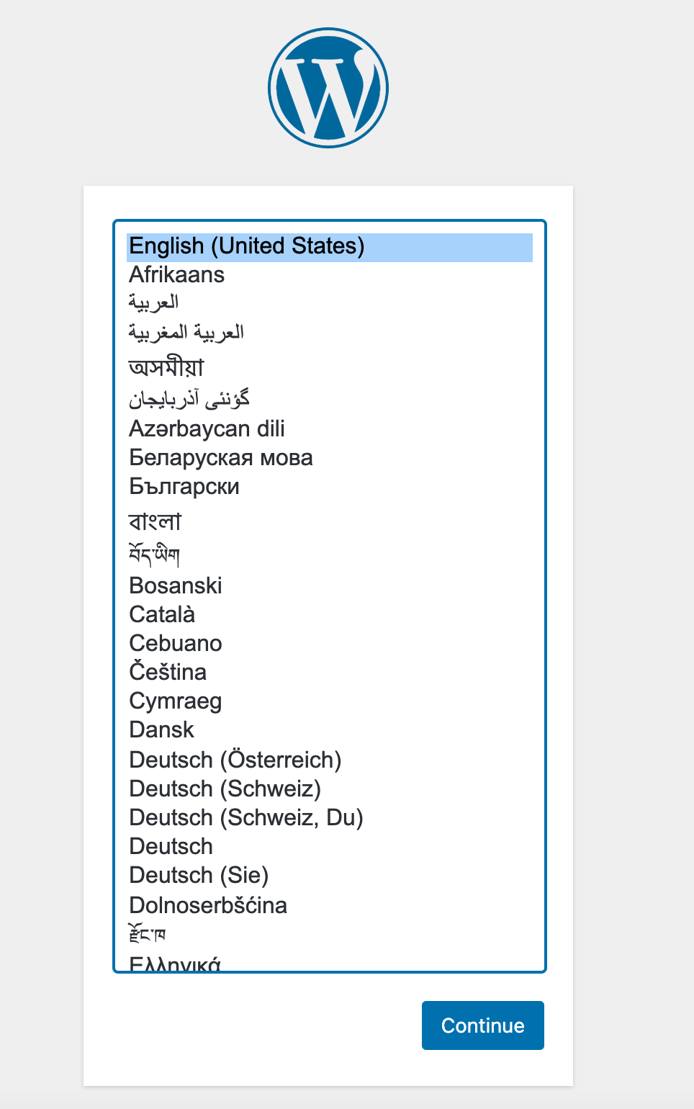
Select the language and click the Continue button.
The Welcome page appears:

Type the required details to complete the installation, save the password in a secure location and click the Install WordPress button.
Software Included
The WordPress Marketplace App installs the following required software on your Linode:
| Software | Description |
|---|---|
| MariaDB Server | Relational database. |
| PHP 7 | WordPress is written in PHP and requires PHP to operate. |
| Apache HTTP Server | Web server used to serve the WordPress site. |
| OpenLiteSpeed | Open source plugin for WordPress. |
| LiteSpeed Cache | The cache management for WordPress. |
NoteCurrently, Linode does not manage software and systems updates for Marketplace Apps. It is up to the user to perform routine maintenance on software deployed in this fashion.
More Information
You may wish to consult the following resources for additional information on this topic. While these are provided in the hope that they will be useful, please note that we cannot vouch for the accuracy or timeliness of externally hosted materials.
This page was originally published on