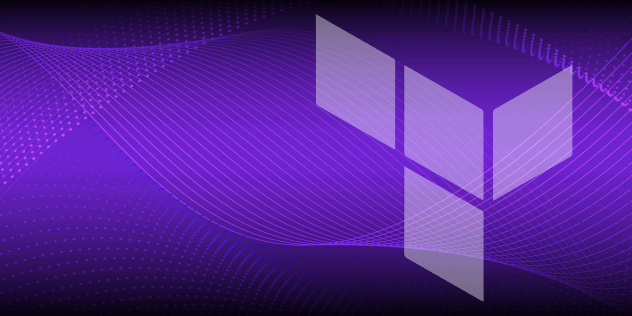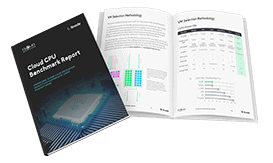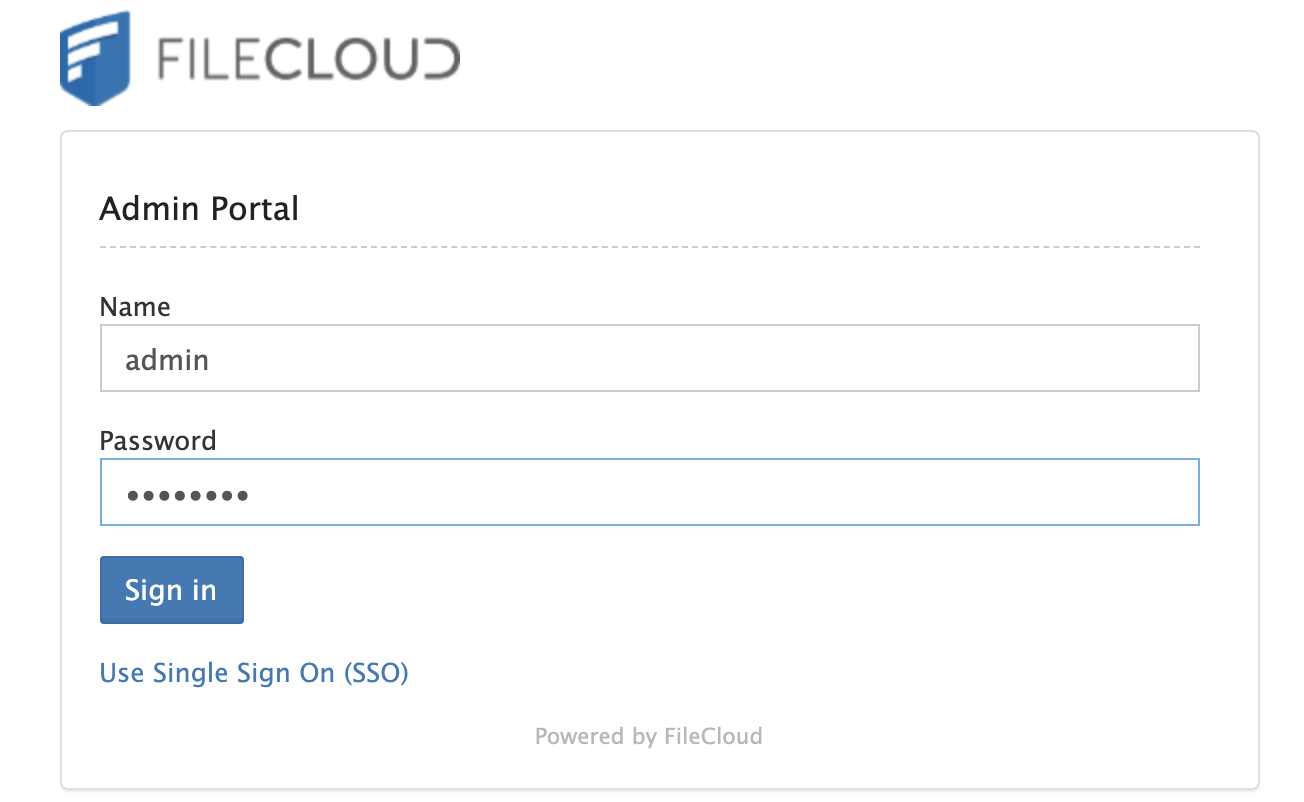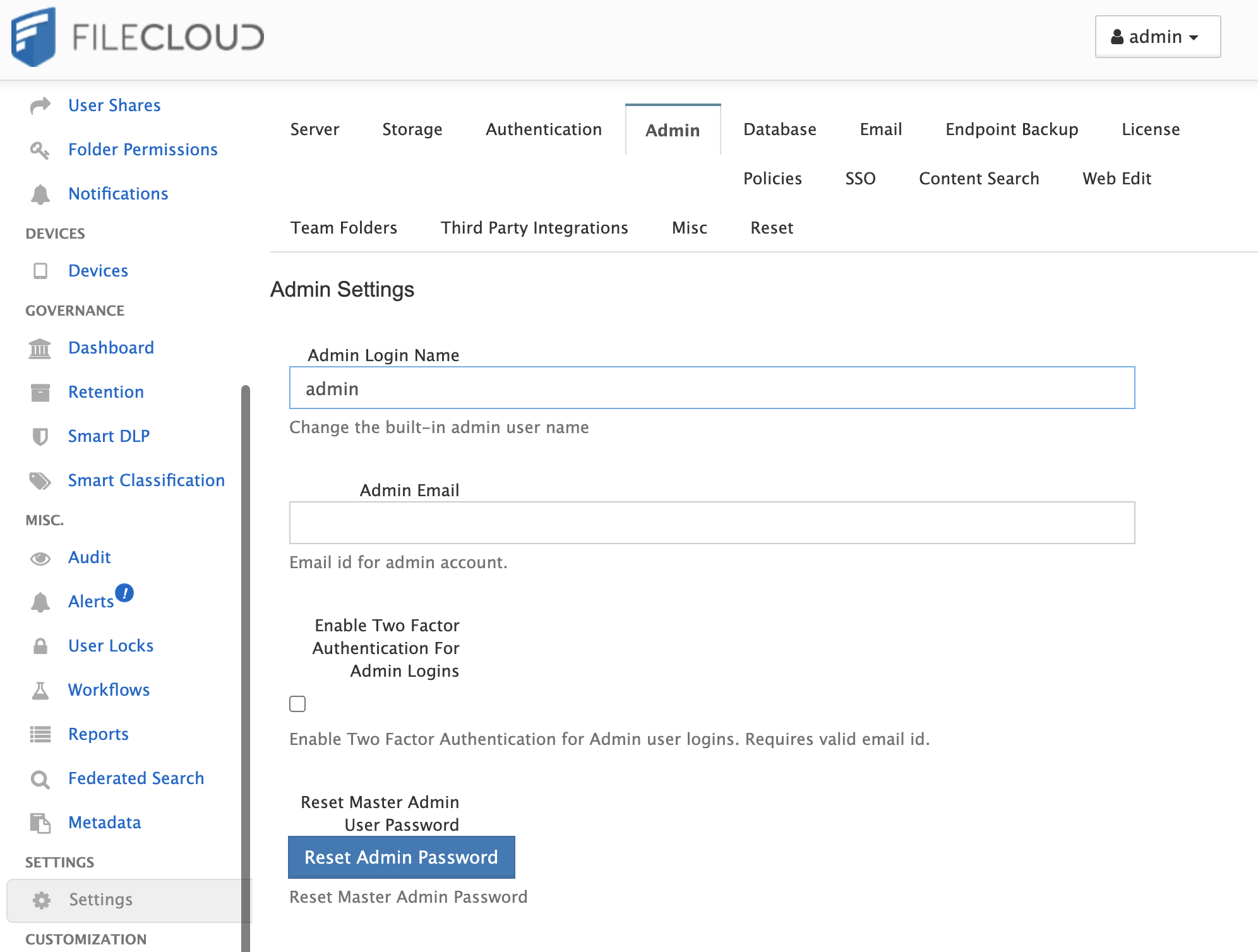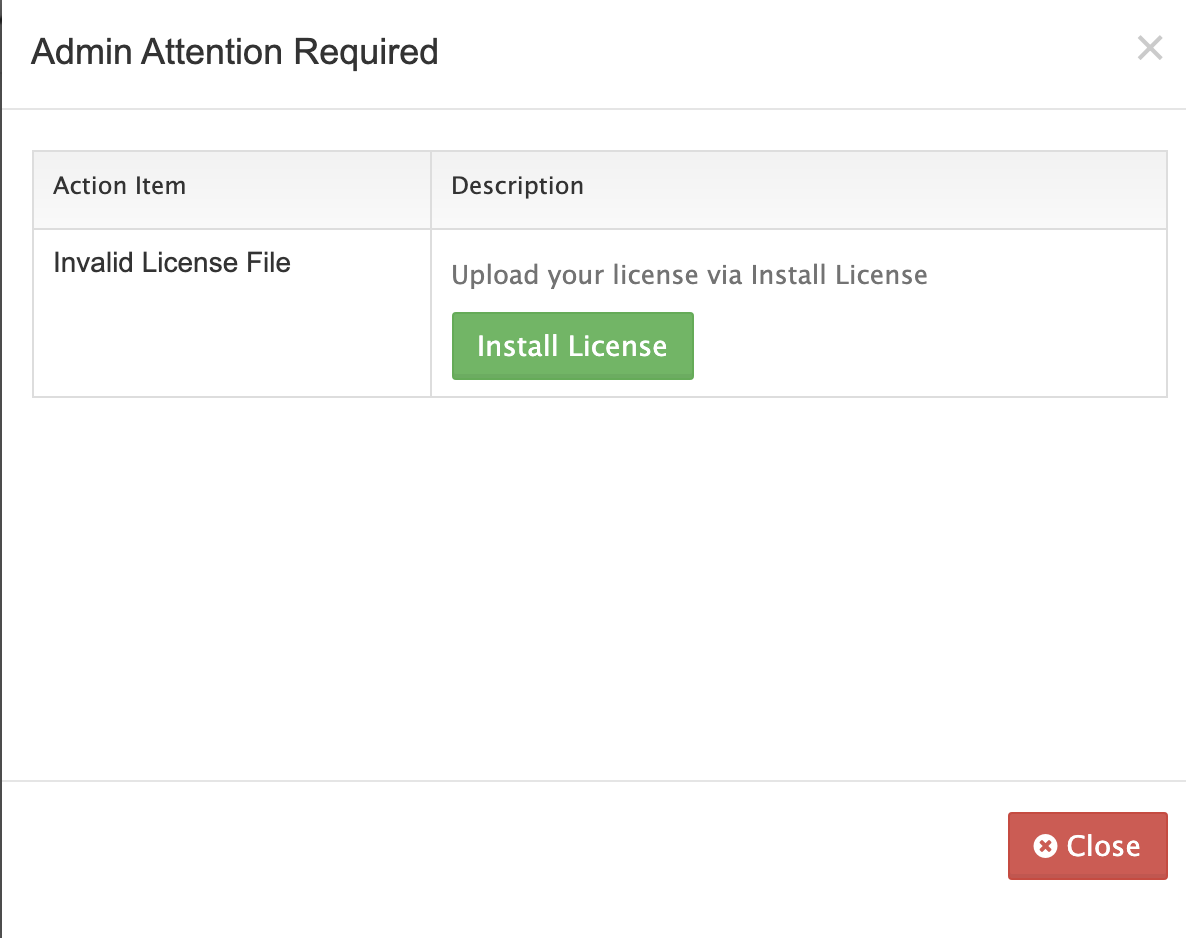Deploying FileCloud through the Linode Marketplace
Traducciones al EspañolEstamos traduciendo nuestros guías y tutoriales al Español. Es posible que usted esté viendo una traducción generada automáticamente. Estamos trabajando con traductores profesionales para verificar las traducciones de nuestro sitio web. Este proyecto es un trabajo en curso.
FileCloud is a cloud-based file-sharing application, similar to tools like Dropbox, that allows users to remotely access, upload, and sync hosted files.
Deploying the FileCloud Marketplace App
The Linode Marketplace allows you to easily deploy software on a Linode using the Linode Cloud Manager.
Log in to the Cloud Manager and select the Marketplace link from the left navigation menu. This displays the Linode Compute Create page with the Marketplace tab pre-selected.
Under the Select App section, select the app you would like to deploy.
Fill out all required Options for the selected app as well as any desired Advanced Options (which are optional). See the Configuration Options section for details.
Complete the rest of the form as discussed within the Getting Started > Create a Linode.
Click the Create Linode button. Once the Linode has provisioned and has fully powered on, wait for the software installation to complete. If the Linode is powered off or restarted before this time, the software installation will likely fail. To determine if the installation has completed, open the Linode’s Lish console and wait for the system login prompt to appear.
Follow the instructions within the Getting Started After Deployment section.
Software installation should complete within 2-5 minutes after the Linode has finished provisioning.
Configuration Options
FileCloud Options
Here are the additional options available for this Marketplace App:
| Configuration | Description |
|---|---|
| Your Linode API Token | Your Linode API Token is needed to create DNS records. If this is provided along with the subdomain and domain fields, the installation attempts to create DNS records via the Linode API. If you don’t have a token, but you want the installation to create DNS records, you must
create one before continuing. |
| The subdomain for Linode’s DNS record | The subdomain you wish the installer to create a DNS record for during setup. The suggestion given is www. The subdomain should only be provided if you also provide a domain and API Token. |
| The domain for the Linode’s DNS record | The domain name where you wish to host your FileCloud server. The installer creates a DNS record for this domain during setup if you provide this field along with your API Token. |
| Would you like to use a free CertBot SSL certificate? | Select Yes if you would like the install to create an SSL certificate for you, or No if you do not. You cannot create secure, encrypted conferences without an SSL certificate. |
| E-Mail Address for Let’s Encrypt Certificate | E-mail address used as the start of authority (SOA) email address for this server and for Let’s Encrypt installation. This email address is added to the SOA record for the domain. This is a required field if you want the installer to create DNS records. |
| The SSH Public Key that will be used to access the Linode | If you wish to access SSH via Public Key (recommended) rather than by password, enter the public key here. |
| Disable root access over SSH? | Select Yes to block the root account from logging into the server via SSH. Select No to allow the root account to login via SSH. |
General Options
For advice on filling out the remaining options on the Create a Linode form, see Getting Started > Create a Linode. That said, some options may be limited or recommended based on this Marketplace App:
- Supported distributions: Debian 9 and Ubuntu 18.04 LTS
- Recommended plan: All plan types and sizes can be used with FileCloud. The Linode plan that you select should be appropriate for the amount of data transfer, users, storage, and other stress that may affect the performance of server.
Getting Started after Deployment
Once the FileCloud server is up and running, a few additional steps must be completed before you can begin using your application.
Creating Secure Login Credentials
A new administrator password must be created to secure the server:
Log in to the FileCloud admin page with the default log-in information at the following URL, replacing
my-ip-or-domainwith the IP address of your Linode or domain you set up on initial installation:http://my-ip-or-domain/adminIn the login fields that appear, enter the default credentials:
- Username: admin
- Password: password
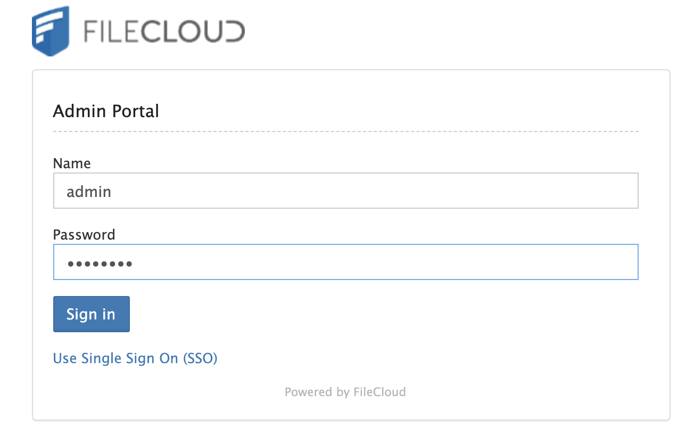
A number of messages and warnings appear. For now, dismiss them to clear your screen.
Navigate to the Settings sidebar option, followed by the Admin tab. Click on the Reset Admin Password to reset your Admin Password to something more secure.

Follow the prompts and select the Reset Password button to complete the password reset.
If the password reset was successful, you are logged out and redirected to the administrator login page. Enter the administrator username and your new password to proceed.
Obtain a new License Key
FileCloud by default is inaccessible without either a trial or paid license key provided by FileCloud.
To obtain a trial license key, sign on or create an account at FileCloud’s customer portal. After logging in to your new account, click on the
Begin Trialbutton and follow the prompts to obtain a new trial license key file.See FileCloud - License Purchase And Renewal for full instructions on obtaining a license.Once you have a valid license key, log in to the FileCloud administrator page at the Linode’s IP address or the domain you specified during installation. After a new successful login, you will see the
Action Itemspopup.Note
New Licenses can also be added at any time by selecting theSettingssidebar option followed by and theLicensetab.Select the
Install Licensebutton, followed byChoose Fileto upload yourlicense.xlmfile and tie your License Key to the FileCloud installation.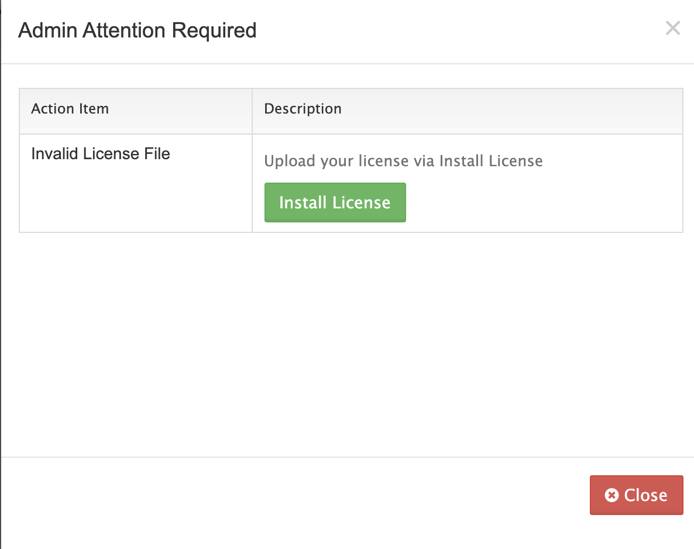
NoteCurrently, Linode does not manage software and systems updates for Marketplace Apps. It is up to the user to perform routine maintenance on software deployed in this fashion.
More Information
You may wish to consult the following resources for additional information on this topic. While these are provided in the hope that they will be useful, please note that we cannot vouch for the accuracy or timeliness of externally hosted materials.
This page was originally published on